Aprenda a instalar SSD no notebook de forma descomplicada
O SSD é uma ferramenta essencial para quem usa o computador na sua rotina. Seja para trabalho ou diversão, esse é um upgrade necessário para que seu notebook seja mais produtivo, afinal, ele diminui o tempo de carregamento de gráficos, bem como agiliza a renderização de vídeos e animações. Você sabe como instalar SSD no notebook? A equipe do Descomplik desenvolveu um passo a passo para uma instalação descomplicada!
É importante frisar que o tutorial apresentado aqui é utilizado de forma padrão para a maioria dos notebooks, porém, em casos com os modelos gamers ou nos ultrabooks da Dell, a forma de instalação se modifica pois a entrada desse tipo de máquina é a msata. Agora, com todas as informações esclarecidas, vamos ao tutorial? Continue lendo para conferir!
Passo a passo para instalar SSD em notebook
Vamos ensiná-lo a fazer este processo de uma forma simples, pois realmente não é difícil! Ele é dividido em duas partes: a primeira é a instalação física onde você vai colocar o SSD junto com os outros hardwares, já a segunda parte consiste na instalação do sistema operacional. Então, acompanhe a leitura e conheça a melhor forma de aumentar o desempenho do seu notebook:
O que você vai precisar?
– SSD compatível;
– Chave para desparafusar;
Instalação Física
Antes de seguirmos para a instalação do sistema, precisamos colocar o SSD dentro do notebook, correto? Então, siga estes passos:
1. Coloque seu notebook sobre um local macio, de preferência em cima de uma flanela para que a tampa superior não sofra com arranhões;
2. Remova a tampa inferior: desparafuse com a chave adequada visto que facas ou outros objetos pontiagudos podem danificar o material;
3. Ao retirar a tampa você já tem acesso a todos os hardwares, então, basta localizar o HD;
4. Em seguida, desconecte os cabos de dados, energia e outros conectores;
5. Então, remova os parafusos que fixam o HD, apenas um adendo: alguns notebooks apresentam o cabo sata conectado em cima, é importante desconectá-lo também para ter acesso ao suporte;
6. Desencaixe o HD da estrutura do notebook e, se necessário, remova os parafusos que fixam o SSD no suporte;
7. Agora, é só encaixar o novo SSD dentro do suporte e acomodá-lo no notebook como antes;
8. Por fim, conecte todos os cabos, retorne os parafusos e coloque a tampa novamente.
Pronto, a instalação física já está concluída! Enquanto estiver neste processo, lembre-se de separar os parafusos e verificar se todos que estavam presentes retornaram para dentro do notebook, afinal, eles garantem que os hardwares permaneçam firmes, não fiquem vibrando ou sofram desgastes com a movimentação.
Como instalar o sistema operacional
Depois que você concluir a instalação física, é preciso realizar a ativação do sistema. E existem duas formas de fazer isso, a primeira é instalar tudo do zero – desde o Windows – e a segunda é clonar o disco rígido. Então, aqui nós ensinamos a fazer das duas maneiras, veja como são:
Instalação com dispositivo inicializável
Antes de começar este passo, é preciso comprar o Windows em uma das plataformas de venda online, armazenar os dados em um pendrive e salvar a chave de produto. Feito isso, conecte o pendrive e ligue o computador.
1. Enquanto o notebook estiver ligando , acesse o menu de configurações com o F2 ou F12. Neste momento, irá aparecer uma tela com as opções de boot, selecione onde encontra-se o pendrive.
2. Como o SSD não possui nada instalado, é preciso começar desde a instalação do Windows. Então, siga o processo de seleção de idioma, formato de hora, método de entrada e avance para a próxima etapa. Clique em avançar até aparecer a caixa de seleção “instale agora“.
3. Depois que você clicar em instalar agora, o sistema perguntará: “qual tipo de instalação você deseja?” Opte pela forma personalizada/avançado, em seguida selecione o local que você quer – SSD – e avance até o sistema começar a instalação dos recursos Windows.
Enquanto estiver no processo de instalação é possível que seu notebook reinicie algumas vezes até que esteja totalmente pronto, porém não se preocupe – é normal!
4. Depois que a instalação for concluída, chegou a hora de fazer a ativação. Para você chegar nesta etapa, é preciso configurar novamente todos os dados básicos como: email, nome, senha, wi-fi, até chegar na área de trabalho.
5. Uma vez estando na área de trabalho, acesse o painel de controle e selecione a seção “sistema”, em seguida clique em “alterar chave de produto” ou “product key” e coloque a chave do Windows.
Instalação com base no disco rígido
Para fazer a instalação do SSD com os dados do disco rígido, você precisa cloná-lo antes com um kit de migração. Este kit consiste em um cabo USB que você conecta no notebook e no SSD e faz a transferência de todos os programas e arquivos presentes até o momento.
É uma forma que facilita a rotina do usuário, visto que nenhum dado é perdido. Porém, ele também carrega todos os dados desnecessários do armazenamento antigo. Sendo assim, se você optar por seguir desta maneira, faça uma “limpa” antes no notebook para que transfira apenas os arquivos relevantes.
Gostou do conteúdo? Agora você já sabe como dar um upgrade no seu notebook. Continue acompanhando o blog da ibyte e fique sempre por dentro do universo tecnológico. Aproveite para conferir o post sobre os melhores notebooks e entender ainda mais sobre o custo e benefício de diversos modelos.
Nos vemos no próximo post!

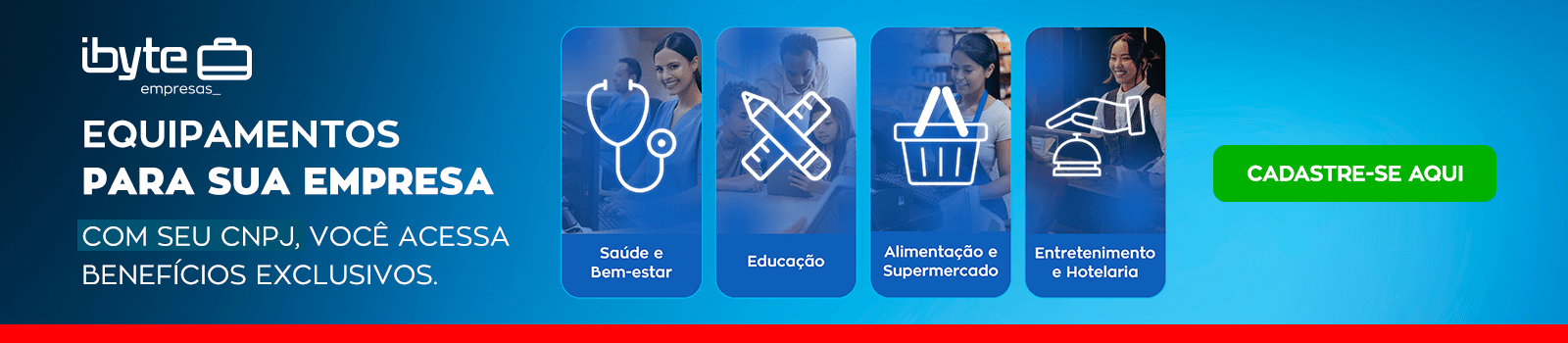






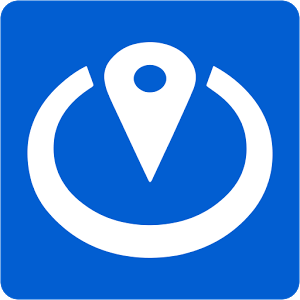
Leave a Comment